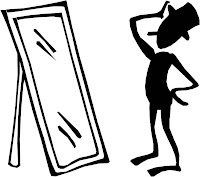Welcome to Web 2.0!
If you are just getting started go to the Welcome Page or if you are continuing lessons welcome back! Use the Weekly Outline or blog archive for easy navigation. If you are on a roll work ahead. Feel free to email me with any questions. Be sure to scroll down to check the Q&A Meebo Chat Room often.
Are you a VCS Employee? Sign up for Professional Development on Training CALENDAR ~10pts!!
Are you a VCS Employee? Sign up for Professional Development on Training CALENDAR ~10pts!!
Sunday, August 28, 2011
Wednesday, Aug 31st last day...
I will be turning in workshop materials, please have all your modules done and take the post test and survey below. Thank you for a fun filled summer and see you soon junkies!
Monday, August 22, 2011
Tuesday, July 19, 2011
Extra Credit: Google+
Sent you all an invite to Google+ It is all the rage right now. Please note it is still in beta which means it is still developing. If you get a chance play around with it and leave any comments here. Do some research, watch the videos, put me in your circle cassmcginn@gmail.com. Love to hear comments.
If you did not get an invite but would like one please email me.
If you did not get an invite but would like one please email me.
Tuesday, July 5, 2011
Extra Credit: 21st Century Learner Standards and you
We have been learning about so many tools in just these few weeks but how can I put it into perspective? How can I help my students become the collaborator, creator and communicator of information?
Take a look at the Standards for the 21st Century Learner published by the American Library Association. Print out or save a copy and think how can I apply these in my weekly lessons?
http://tinyurl.com/cldegw
So, what stood out to you after reading these standards? How are you using them/OR will use them in your classroom? What subject/grade levels do you think correlate with these standards?
Post your comments here.
Take a look at the Standards for the 21st Century Learner published by the American Library Association. Print out or save a copy and think how can I apply these in my weekly lessons?
http://tinyurl.com/cldegw
So, what stood out to you after reading these standards? How are you using them/OR will use them in your classroom? What subject/grade levels do you think correlate with these standards?
Post your comments here.
Sunday, June 26, 2011
Extra Credit: Multiple Intelligence and Technology...how does this work?
Watch this video of Dr. Gardner of Harvard from YouTube.
Now watch this video of animation and a speech from a well know education enthusiast.
Write a comment on how the Theory of Multiple Intelligence fits in with 21st century learning OR make any general comments about the videos.
I couldn't help but think when I watched these.... We really have to change our thinking about how we teach our students. Enough talk!! ACTION NEEDED!!!
Now watch this video of animation and a speech from a well know education enthusiast.
Write a comment on how the Theory of Multiple Intelligence fits in with 21st century learning OR make any general comments about the videos.
I couldn't help but think when I watched these.... We really have to change our thinking about how we teach our students. Enough talk!! ACTION NEEDED!!!
Sunday, June 19, 2011
Junkie Summer Contact Info
Please fill out this form to give me your best contact email for memos, updates and reminders.
HAPPY FIRST JUNKIE DAY!!
HAPPY FIRST JUNKIE DAY!!
Tuesday, June 14, 2011
Hey wannabes...let's get started! **FACE MTG DATE CHANGE**
If you have registered through Training Calendar you should have received a welcome email upon registration.
I will be hosting a face to face optional meeting for anyone who may need help on Friday, June 24 (has been moved from Monday-see email) @ Panera Bread in Port Orange, FL from 2:00-3:00pm (bring your computer). I would love to meet everyone and help you get started since Sunday, June 19 is the official start date of Week 1. Feel free to get started on modules right away or even work ahead.
Please feel free to contact me in the meantime if you have any questions. Otherwise, go to Week 1 and get busy on your road to becoming a Junkie!!
I will be hosting a face to face optional meeting for anyone who may need help on Friday, June 24 (has been moved from Monday-see email) @ Panera Bread in Port Orange, FL from 2:00-3:00pm (bring your computer). I would love to meet everyone and help you get started since Sunday, June 19 is the official start date of Week 1. Feel free to get started on modules right away or even work ahead.
Please feel free to contact me in the meantime if you have any questions. Otherwise, go to Week 1 and get busy on your road to becoming a Junkie!!
Wednesday, June 8, 2011
Welcome new Junkies!
Welcome to the Learning Web 2.0 course! If you are just getting started please go read the Welcome page and the About page.
Now, let's get things going! To get started with Week 1 activities you will need to go into the blog archives on the right side menu and access the oldest post. Feel free to contact me with any questions via email or using the Meebo chat on the right hand side of the menu. The chat feature is only available off campus. It will post a question directly to my personal cell and I will respond right away!
Happy blogging and welcome to the Junkie world!
Now, let's get things going! To get started with Week 1 activities you will need to go into the blog archives on the right side menu and access the oldest post. Feel free to contact me with any questions via email or using the Meebo chat on the right hand side of the menu. The chat feature is only available off campus. It will post a question directly to my personal cell and I will respond right away!
Happy blogging and welcome to the Junkie world!
Wednesday, June 1, 2011
VCS Employees- Take the survey!
This has been a great class! We have all learned from each other. I hope to keep you up to date with the lastest and greatest on edmodo. I also plan on creating a part 2 so stay tuned!
Click here to take survey
Click here to take survey
Thursday, May 19, 2011
Thing 23: Other things and last reflection
Junkies we have reached our last thing. I hope you have become addicted to the great world of web 2.0 and instructional technology tools. It is quite a bug to catch! Many of you are using these tools reguarly in your classrooms.
A few other 'things'...
If you get a chance check out Prezi. It is a presentation tool which is Powerpoint on steroids! Go to the website to view some examples and just imagine the possibilites.
Another popular presentation tool is SlideRocket which allows to import, create, share and store your presentations on the internet in the cloud. It works on any platform and is capable of viewing video in the presentation instead of being directed to another window or player.
Final Tech-tivity Thing 23:
Sum up your findings in a 2-3 sentence reflection and post to your blog labeled Week 9 Thing 23.
Next, pick your favorite thing and comment on it on the Junkie Blog.
A few other 'things'...
If you get a chance check out Prezi. It is a presentation tool which is Powerpoint on steroids! Go to the website to view some examples and just imagine the possibilites.
Another popular presentation tool is SlideRocket which allows to import, create, share and store your presentations on the internet in the cloud. It works on any platform and is capable of viewing video in the presentation instead of being directed to another window or player.
Final Tech-tivity Thing 23:
Sum up your findings in a 2-3 sentence reflection and post to your blog labeled Week 9 Thing 23.
Next, pick your favorite thing and comment on it on the Junkie Blog.
Saturday, May 14, 2011
Thing 22: Glogster and the webquest
This tool is really versatile. It is a virtual poster maker called Glogster. It is capable of doing a multitude of things including posting video, sound, images and links. Glogster EDU is specifically for educators and it is FREE! You can set up an account and create student accounts which are completely monitored under your username. Students posters will be collected under your name and you can even collaborate amongst each other by using the blog feature in Glogster.
I have been using Glogster for over 3 years now and LOVE IT! It opens up creative choices for students who are not into the poster making web 1.0 method.
Tech-tivity Week 9 Thing 22:
*Please note: the district web filter blocks www.glogster.com so you must go to the educational site instead. It has safer content anyway...many people use Glogster for personal reasons at glogster.com.
1. Go to www.edu.glogster.com and create an account.
2. Create your very own Glog.
It must have 3 text boxes which list ways you could use Glogster in the classroom.
It must have one Graphic.
It must have one video from School Tube.
It should have a title.
3. Post it to your blog labeled Week 9 Thing 22. Now go to Edmodo and send it to the Technology Junkies. We all want to know how you would use this tool!
Yep, that's right. You can even post them to Edmodo!!
[Edmodo directions: Simple click on the LINK in the post box and paste the embed code < > into the link field. Type in Technology Junkies and select SEND]
Here is a tutorial if you need help.
So what is a webquest?
So you probably know from looking at my wiki that I use a glog as my wiki homepage. You could also easily create a inquiry webquest using a glog. It is hard for students to sort through the internet and know what information is valid. Primary students searching through a Google result list? May be a little tricky. Eliminate the search time and create a Glog that acts as a webquest. Link images for primary students or have them follow the linked text to come up with solution.
For example:
This is a very simple webquest I created for a second/third grade teacher who wanted to save time by taking them where she wanted them to go to gather information on Greek Trivia.
Week 9: Presentations
Keynote and powerpoint definitely get the job done, but do they really capture the attention of your audience? Most of our students are visual learners and your classroom presentations have to be top-notch to keep the learning flowing. Web 2.0 has allowed for creative presenting. In these last ‘things’ we will explore how to savvy up your presentation methods. We will also see how the cloud is eliminating the need for external storage and increasing the opportunity to share.
Quickly add a comment on the Junkie blog about your use of presentation software. Do you use it? How often? Do you allow students to create using this software?
Ummm...what is the "cloud"?
This video is from YouTube and will need to be viewed off campus due to the web filter.
Ummm...what is the "cloud"?
This video is from YouTube and will need to be viewed off campus due to the web filter.
Thing 21: Other digital storymakers
There are so many digital storytelling tools. Take a moment to explore these two tools and think about connections to your classroom.
Tech-tivity Week 8 Thing 21:
1. Explore Storybird and GoAnimate.
2. Add a comment on your blog about digital storymaking and how you would use it in your class. Also note any tools you might use- label your post Week 8 Thing 21
StoryBird
Storybird Quick Tour from Storybird on Vimeo.
Go animate
GoAnimate.com: Junkie Promo by clmcginn
Like it? Create your own at GoAnimate.com. It's free and fun!
Tech-tivity Week 8 Thing 21:
1. Explore Storybird and GoAnimate.
2. Add a comment on your blog about digital storymaking and how you would use it in your class. Also note any tools you might use- label your post Week 8 Thing 21
StoryBird
Storybird Quick Tour from Storybird on Vimeo.
Go animate
GoAnimate.com: Junkie Promo by clmcginn
Like it? Create your own at GoAnimate.com. It's free and fun!
Thing 20: Animoto- the instant professional slideshow
This web 2.0 tool will blow your mind! It is a slideshow creator with music called Animoto. It is as simple as upload, add text and choose a soundtrack-and there you have it a digital storybook slideshow
Tech-itivity Week 8 Thing 20:
- Go to www.animoto.com.
- Create a log in.
- PLAY! Uploads pictures or movie clips. (HOW AWESOME!)
- Embed your slideshow on your blog and label Week 8 Thing 20.
- Comment on the Junkie blog about how you could use this tool in the language arts or science classroom.
Notice how the lessons are getting brief? It is because I am hoping you are learning the art of self-exploration! PLAY PLAY PLAY makes a tech savvy teacher!
Thursday, May 5, 2011
Extra Credit: Dropbox
Dropbox is a storage system tool. It gives you 2GB of FREE storage accessible anywhere and anytime you have Internet. You can even share folders with others.
Download it now http://db.tt/9PH3bUw and earn 250MB of FREE storage space in addition to your 2GB!
Download it now http://db.tt/9PH3bUw and earn 250MB of FREE storage space in addition to your 2GB!
Thing 19: Bubblesnap- A perfect beginning
So you have browsed the web researching digital storytelling and I am sure you have seen some pretty amazing products! Let’s start small, shall we?
A really easy digital story tool is called Bubblesnaps. You can use this tool to upload a picture and then add comment bubbles to add story detail.
Here’s mine:
Tech-tivity Week 8 Thing 19
A really easy digital story tool is called Bubblesnaps. You can use this tool to upload a picture and then add comment bubbles to add story detail.
Here’s mine:
Tech-tivity Week 8 Thing 19
1. Go to Bubblesnaps.com and create an account.
2. Create a digital snap by uploading a picture and add comment(s).
3. Embed on your blog labeled Week 8 Thing 19.
4. Include any reflections on your blog about this tool and how you can use it in the classroom.
5. Optional: make additional comments here on the Junkie Blog. You could even embed your snap to the Tech Junkies group on edmodo if you like!
This tool really is the perfect beginning to digital storytelling. It is simple and versatile. Enough said!
5. Optional: make additional comments here on the Junkie Blog. You could even embed your snap to the Tech Junkies group on edmodo if you like!
This tool really is the perfect beginning to digital storytelling. It is simple and versatile. Enough said!
Extra Extra: Blog all about it!
Go to http://www.fodey.com/generators/newspaper/snippet.asp and generate your own!
Week 8: Digital Storytelling
The Center for Digital Story Telling defines digital story as a “short, first person video-narrative created by combining recorded voice, still and moving images, and music or other sounds”.
Retrieved from, www.storycenter.org
Take a moment to browse some examples from the University of Houston.
http://digitalstorytelling.coe.uh.edu/mathematics.html
Take a moment to do your own research on digital storytelling or relate a personal application of this tool.
Post a brief reflection of this idea here on the Junkie blog. How could we use this in the classroom?
Retrieved from, www.storycenter.org
Take a moment to browse some examples from the University of Houston.
http://digitalstorytelling.coe.uh.edu/mathematics.html
Take a moment to do your own research on digital storytelling or relate a personal application of this tool.
Post a brief reflection of this idea here on the Junkie blog. How could we use this in the classroom?
Thing 18: Words of Wisdom
Two of my favorite tools featured here as a combined thing 18.
Wordle is a cloud tool which allows you to take any text and create a cloud. You can generate a list, cut and paste a text or even write phrases in order to create a beautiful cloud image.
Here is one of our Junkie Blog:

Yes you can even take your blog or RSS feed and turn it into a word cloud! WOW!
Wordle allows you to print your cloud upon creation but does not have a save feature. If you want to save you can post to the gallery for all to see. Warning-there is no search feature!
You can though, take a screen shot of your wordle and then use a cropping tool in a program like Microsoft Picture Manager to create a clean jpeg of your wordle and use it like any other image.
Watch this brief slideshow of classroom applications of wordle:
View more presentations from rjensen
The second word cloud tool is called tagxedo. This is very similar to wordle except you are able to shape your cloud. For example, students would write a Valentine to a friend and then using tagxedo create a cloud in the shape of a heart or write a biography of George Washington and shape their cloud as his profile.
Tech-tivity Week 7 Thing 18:
Option A:
1. Go to wordle and CREATE a word cloud about wordle applications.
3. Once you have decided on design you need to SAVE. Notice there is no save button. You will need to take a screen shot of your wordle. Here’s how:
a. Make sure your internet browser is maximized and you are displaying your wordle.
b. On your teacher county issued laptop, locate the key F11. You will see PRNT SCRN
may not need to hold down FN. There is a PRNT SCRN button probably near the
upper right of your keyboard.]
OR
Option B
1. Go to wordle and CREATE a word cloud about wordle applications.
Follow this format-typing enter after each phrase or word:
a. Type "wordle~in~the~classroom " 3 times [the more you type a word or phrase the bigger it will be in your cloud.]
b. Type 4 adjectives to describe wordle.
c. Type 3 two-three word classroom application phrases [you must put a ~ in between words to keep them together]
d. Type 2 words to describe your feelings about usability of wordle.
2. Now click GO and play around with the design features or RANDOMIZE button.3. Once you have decided on design you need to SAVE. Notice there is no save button. You will need to take a screen shot of your wordle. Here’s how:
a. Make sure your internet browser is maximized and you are displaying your wordle.
b. On your teacher county issued laptop, locate the key F11. You will see PRNT SCRN
in blue writing. Every keyboard on a PC has a print screen shortcut key. What this does is take a picture of your screen as you see it and place it on your clipboard.
c. Hold down FN and press F11. [If you are using a desktop or your home desktop you may not need to hold down FN. There is a PRNT SCRN button probably near the
upper right of your keyboard.]
e. Go to START MENU of your computer select ACCESSORIES and find the program PAINT.
f. Open PAINT and then click EDIT from the MENU BAR and click PASTE.
g. Your screen shot should appear on the paintboard.
h. Now you need to SAVE your picture. When you save make sure you change the file from BIT to JPEG and change the location to your DESKTOP for easy locating.
i. Now go to your DESKTOP and RIGHT CLICK on the file you saved. OPEN with MICROSOFT PICTURE MANAGER. Select PICTURE in the menu bar and select CROP. Move the black markers around the picture to get rid of the unwanted borders for a clean picture of your wordle.
j. Now SAVE your file and you have a clean image without the whole screen!! Seems like a whole lot to steps but it is easy and quick!
4.Post your wordle on your blog as Week 7 Thing 18.OR
Option B
1. Go to tagxedo.com and click START NOW to make your word cloud of our Junkie blog.
2. Click on LOAD.
3. Type or copy and paste the URL http://technologyjunkiegroup.blogspot.com where it says WEBSITE. Click SUBMIT.
4. X out of the load screen and then you can play around with the color features and shapes.
5. When you are satisified with the shape and color select SAVE.
6. Copy the html code snippet and embed on to your blog labeled Week 7 Thing 18.
7. Post any reflections you have about these two tools and how you can use them in the classroom.Wednesday, May 4, 2011
Online Storage for Folders in Google Docs-FYI
Retrieved May 4, 2011 from, http://docs.google.com/support/bin/static.py?page=guide.cs&guide=1247871
"Overview of uploading to Google Docs
Google Docs allows you to upload and store files in the cloud. You can upload both files and folders, including an array of file types ranging from document types to image types to video formats. Here are some of the things you can do when you upload files or folders to Google Docs:- Access your files and folders from any computer, anywhere in the world by signing into Google Docs. The only requirement is that you have an Internet connection.
- Share files and folders with friends, family members or colleagues, allowing them to view the files in the Google Docs Viewer.
- Convert files to Google Docs format and collaboratively edit these files online.
- Upload photos and videos to view or share."
Thing 17: Weebly websites!
That sounds like something Scooby-Doo might say! Weebly is not just a funny word or part of a phrase, it is a simple and easy website creator web 2.0 tool. The best part…wait for it…wait for it….it is FREE!! Now you know from your experience with just cutting and pasting html code (embed codes) html jibber jabber is almost indecipherable to the untrained! Those codes are even Greek to me sometimes! I am by far not a website pro-when it comes to building one from scratch using only html code. I did suffer through some website creating courses with the html jibber and came out alive, but believe me-spending valuable time looking up codes and figuring out why something will not appear on your website because you forgot to add an > is just too much for me! I am a teacher too ya know!
Do you have a classroom website? Would you like one? Let me introduce you to the neatest tool ever! Weebly!
I bet your head is just spinning because after I learned what this tool can do I wanted to be back in the classroom. If you watched the introduction you saw how your students could have accounts and websites, in essence web portfolios! OMG can we say paperless! And the assignment form tool is phenomenal! By the way you get 40 student accounts for free but there are ways to obtain more accounts.
If you are as excited as I am about this feature and would like more help with weebly go to SchoolTube and search “weebly”. There is a high school that has created a great series of tutorials on weebly. Or you can just go play with the features yourself.
Tech-tivity Week 7 Thing 17:
1. Go to Weebly and sign up for an account using this link: http://education.weebly.com/referral.php?xrlU2RWH83Hgu0qK
2. Create a very simple web page with two pages: Home and Blog. The home page can have your contact information and the blog can be an external link to your blog.
3. Submit your Weebly URL (i.e. www.ocsmedia.weebly.com) in the Google form below.
4. Optional: Post any comments about Weebly’s features on the Junkie Blog.
Thing 16: Wiki –the “quick” way to a 21st Century Community
Want an easy forum for collaboration? Try a wiki! Wiki means “quick” in the Hawaiian native tongue. Wiki’s have become all the rage in collaboration on the web… Let's watch a brief explaination and think about classroom application:
So you've probably heard of www.wikipedia.com. Yes it is a public information sharing wiki, where anyone can edit and add infomation on many topics. It can, although, be a good source for information and even can be considered credible. Regardless of it's origin, it is a great place to start looking for informaiton or keywords for further research. Not to mention it is usually the first result link from a Google search...
What are some applications for the classroom? Take a look at this article published by the University of Oregon on pages 6-7 for application ideas.
Now you know the basics! Many teachers use this web 2.0 tool as a website or as a forum for collaboration on units, projects, or even literature circles. It can be a way to post and share files or even host a group writing assignment or project brainstorm.
I personally have had a wiki for my classroom and used it as an informational website and also as a way for my classroom to go paperless. The discussion board forum is very similar to an online class format and provides a way for students to communicate their ideas and respond to others in a controlled format under your username. You can create student usernames without emails and students can create a profile and participate on your wiki.
There are many different wiki hosts for education. A few popular ones are: pbworks.com, or wikispaces.com.
Tech-tivity Week 7 Thing 16
Let’s explore my personal favorite: Wikispaces
Watch this brief tutorial to get started-
Wikispaces provides AD FREE wikis to teachers. In order to get your ad-free wiki you must go to a special link for teachers. You get 2GB of space under this plan. No, I have not reached my limit yet but I am close!
- Go to http://www.wikispaces.com/content/for/teachers and create a username and password for your free educational wiki.
- Think of something creative to call your wikispace. Are you a classroom teacher? librarian? special area? support? What could you call your collaboration space? My classroom wiki was called www.read-a-wiki.wikispaces.com and my library wiki is called www.hooked-on-books.wikispaces.com.
- Now take a moment to play around with the edit features of the pages. Also go into your “manage wiki” feature and look at your different options. With an educator account you are able to create user accounts for your students without having to use an email. You are also able to monitor posts and send private messages.
- Take a look at my classroom wiki from when I taught at Deltona Middle School from 2007-2009. I created a book talk exchange. Students were able to edit the page and add their book talk to the list.
Now look at another way I have used a wiki. I taught a poetry unit to my seventh grade reading class and we used Love That Dog by Sharon Creech as a muse for our own writing. After analyzing a poem by William Carlos Williams I had my students use the same format to write their own and respond to another student. We did this in real time in the computer lab and the results (we never wrote anything on paper) was amazing!
- Write a brief reflection here on the Junkie blog about the wiki and how you could use it in your teaching. Use the resources below to post a notable wiki site you like or even your own if you have one. Become a member of hooked-on-books and participate on my library wiki discussion board on the home page the July discussion question is waiting for you! (You can leave a comment without waiting for me to approve you if you like).
Other resources:
http://www.teachersfirst.com/content/wiki/ A walk through on wikis, how they compare to blogs and some killer classroom applications for all subjects and age groups. Focus on younger students as well!
http://educationalwikis.wikispaces.com/ This link gives more great application ideas, notable educational wikis, and articles supporting wiki use in K-12 education.
Saturday, April 16, 2011
Week 7: Wikis, Websites and Words
The WWW has transformed the educational world. Many educators have experienced the full potential of the resources and tools on the web for classroom and professional use. These next things can take you from the dark ages to the 21st Century in a few clicks! Let’s explore the world of Wikis and Websites and other tools we can use with these.
Thing 15: Reflection-taking it all in...
Okay Junkies, take a moment and reflect on the tools shared so far during week 6. Post a 2-3 sentence reflection here as a comment. Feel free to respond to others.
Thing 14: Edmodo: Social networks for PLN's and in the classroom
Social networks are all the rage in the web world. It is a way for instant communication and sharing in real time. Not only are people using social networks for following family and friends, but a big development in business related groups and communities has changed the way professional development is delivered and received.
In the educational world, PLN or Professional Learning Communities, have formed putting no limits on sharing ideas and learning new educational practices.
In the educational world, PLN or Professional Learning Communities, have formed putting no limits on sharing ideas and learning new educational practices.
Watch this video on PLN’s (Note some of the PLN websites):
Tech-tivity Week 6 Thing 14:
Let’s get you into the Junkie Group's PLN!
Part A: Registration
Directions for teacher registration:
***UPDATE: Volusia County has a domain for edmodo. You can access this at http://volusia.edmodo.com In order to log in you have to have a school code. If you would like your school code please email me. OR If you would just like to move ahead you can log in using the method below. You can also access volusia.edmodo.com by clicking on the app on myvolusiaschools.org ***
***UPDATE: Volusia County has a domain for edmodo. You can access this at http://volusia.edmodo.com In order to log in you have to have a school code. If you would like your school code please email me. OR If you would just like to move ahead you can log in using the method below. You can also access volusia.edmodo.com by clicking on the app on myvolusiaschools.org ***
1) Log on to the website at http://www.edmodo.com
2) Sign in with your existing account or click on “I’m a teacher” and create a username and password (I suggest your VCS username).
3) Once you have a username the first thing you need to do is “SPECIFY YOUR SCHOOL”. Find out who is using edmodo from your school community. Simply search your school name.
4) Next, play around with the SETTINGS and select or upload an avatar (how about the one you created from dopp.le me) and manage your information.
5) Now, you are ready to JOIN groups on the left side of your screen. Enter the GROUP CODE of our Junkie Group edmodo PLN
(CODE: ql0z5r).
6) Okay, reply to the post: “Welcome Learning Web 2.0 junkies! Please post a reply here about how you feel social networking can help you as a classroom teacher.”
7) Finally, BROWSE the COMMUNITIES edmodo offers you will find PLNs on every subject. I recommend: Brain Pop, Discovery EDU, Computer Technology, Volusia County Schools and your school. (If you do not have your school listed as a community when your select your school, email me and I will send you your school’s GROUP CODE.)
Okay, now you have created an account and have made your first reply. Continue to check back to the Technology Junkie edmodo group for continued collaboration. Feel free to post ideas, share projects, links, documents for the library, etc.
If you are feeling savvy take this to the next level- How does your school communicate? How do you share ideas and best practices? Do you have time to do so? Try this, set up your own PLN for your team or for your whole school. Click on CREATE to form your own PLN today!
Part B: Social Networking in the classroom
Now you are ready to create a group for your classroom. Simply click on create and you can create a group for your students (i.e. Ms. McGinn’s Marvelous Math Masters).
In order for students to register they will need a username, password and a group code. NO EMAIL IS REQUIRED!
When accessing www.volusia.edmodo.com new students click on “I’m a student” and register. I would recommend making a specific format for the username (i.e. ALPHA CODE) and a password easy to remember (i.e. orange). Then all they need is your class GROUP CODE. They will be automatically signed into your class and registered to your school.
You are able to monitor and delete posts. This is why it is a safe environment. You may want student to fill out a separate usage agreement. You can find one shared with me in your edmodo LIBRARY (located at the top of your edmodo screen.)
Edmodo in the classroom can be used in many different ways. You can post assignments, grade, share documents and virtually go paperless with this tool.
Classroom applications: Use to host reading and responding; post student writing and allow creative editing collaboration; share projects created and allow for comments; post links; videos; mp3s; Glogs; assignments; polls.
Possibilities are endless.
Download the app for the iPhone and now available in Android Market!
Possibilities are endless.
Download the app for the iPhone and now available in Android Market!
If you would like to have school training on using edmodo in the classroom, email me and I would love to come and show you how my teachers are using it.
Tuesday, April 5, 2011
Thing 13: Wallwisher- Message boards in the virtual classroom
This next thing will have your brain turning in circles! That is, if you are not already just overwhelmed with excitement learning about ALL these cool tools. It is called Wallwisher. I have been using this feature for about four years now and the possibilities are endless. It is a virtual post-it note wall you can embed in your blog, wiki, website, etc. It allows viewers to leave a post it on the wall and collaborate with each other about a topic. It even allows users to embed a video clip or link to share with the group on the wall. It is a really neat way to host a question and answer forum or just a message of the day/week.
Tech-titvity Week 6 Thing 13:
- Go to http://www.wallwisher.com/ and explore how to create a wall. You do not need to register, but if you do you can manage all your walls.
- Create a wall and embed into your blog labeled Week 6 Thing 13. (This should take less than 3 minutes and is just practice.)
- Then, select "add a sticky" below and it will redirect you to my wall's page (in a separate window). Then double click on the wall to respond to the Junkie Group with an idea of how we can use Wallwisher in the classroom. Feel free to post links or video if you find one (optional).
- Next, exit the wall page and refresh the Junkie Blog and you will see your sticky note! ENJOY!
HINT: You can move the sticky's around on the wall... :)
Week 6: What’s all the fuss about collaboration?
Collaboration has become the theme of education within the past decade. If you search “collaboration in the classroom” in the advanced feature of Google only in .edu domains, you will see a reoccurring theme-Multimedia and its direct effect on collaboration in the classroom.
We know the research says this is what we must have this student-centered talking in the classroom. How can we as teachers facilitate collaboration in the 21st Century Classroom where the delivery has changed?
If you have a chance read an interesting study* on the connection of PLNs and Student Achievement here http://tinyurl.com/3mrnclm .
Post a comment on the Junkie Blog-discuss why you think collaboration begins with the teacher and planning?
*
*
Article: Teaming up: Linking Collaboration Networks, Collective Efficacy, and Student AchievementAuthors: Nienke M. Moolenaar, Peter J.C. Sleegers, & Alan J. DalyRetrieved, April 2011 |
Hate those long URL's? Fun Tip:
Go to http://www.tinyurl.com/ and paste the BIG BAD URL and the generator will provide a shorter address for you to use in emails and for students to access.
This is an example from Tiny URL retrived April 1, 2011:
This is an example from Tiny URL retrived April 1, 2011:
Turn this URL:
http://www.amazon.com/Kindle-Wireless-Reading-Display-Globa lly/dp/B003FSUDM4/ref=amb_link_353259562_2?pf_rd_m=ATVPDKIK X0DER&pf_rd_s=center-10&pf_rd_r=11EYKTN682A79T370AM3&pf_rd_ t=201&pf_rd_p=1270985982&pf_rd_i=B002Y27P3Minto this TinyURL:
http://tinyurl.com/KindleWireless
Extra Credit: Library Thing
Library Thing is a free online cataloging tool for your personal library. I used this tool in my classroom so students could search my classroom library for a resource. Go to http://www.librarything.com/, register and catalog a few books. You can do this by ISBN, use Amazon, Library of Congress, really there are so many ways to retrieve information about your title. Then you can create a widget in a few clicks like the one above and post it on your classroom Wiki or blog so your students can search your library. It is also a great way to keep track of your inventory! Happy cataloging!
Post a comment below about Library Thing.
Post a comment below about Library Thing.
Monday, April 4, 2011
Thing 12: Choices!!! Google Reader or Google Searches
For thing 12 you can choose which Google tool you would like to explore. Google Reader-Choice A or Google Searches-Choice B. No harm in playing with more than one, though.
Choice A-Google Reader and RSS feeds:
What is Google Reader?
How do I use it?
RSS or Really Simply Syndication allows you to receive instant updates to websites, blogs or other web sources. Putting your favorite sites together in a reader like Google Reader allows you to manage and read only what you are interested in. This is great for professional and personal reading interests. As an web savvy educator you have probably noticed each educational web 2.0 tool we have explored has a educator blog posting new information about the tool. You could subscribe to all of these and new posts will be organized in one place on your reader. No need to travel to each URL. Think of it as the news reader in Facebook.
*Make any website a RSS feed at http://www.feedity.com/
*Make any website a RSS feed at http://www.feedity.com/
Tech-tivity A:
1. Go to reader.google.com
2. Log in with your Google Account information.
3. Add a subscription to the Junkie Blog (http://technologyjunkiegroup.blogspot.com/) You can also go to Junkie’s Unite and use the URLs to subscribe to other Junkie's blogs.
4. Post a comment on the Junkie Blog about Google Reader.
-----------------------------------------------------------
Choice B- Advanced Google Searches and Custom Searches
Watch this tutorial on how to use the Advanced Search feature of Google.
Tech-tivity B:
1. Play around with the advanced features of Google.
2. Try this: Search “Spiders” as a basic search.
3. Now go to the advanced search and find reading level.
4. Select “show only basic reading level”.
5. Post a reflection on your blog labeled Week 5 Thing 12 about how you can use the advanced features in your classroom.
Extra credit:
Did you know you can make a custom search engine using Google? Do you find it frustrating to see students using unreliable sources when reporting information? Do you have specific websites you would like your students to use when searching?
Look no further, Google Custom Search is the answer!
Watch this tutorial to see how you can use it in the classroom:
Post any comments about Custom Search here on the Junkie Blog.
Thing 11: Google tools for the Savvy Educator
Google has been involved in the education world since the beginning. Many of you probably view Google a just a search engine, but it is so much more!
Let me introduce you to Google Docs:
That’s right! No flash drive needed! You can compose your writing in Google Docs and then access the same writing from home or on any computer that has Internet access. Better yet, you can create spreadsheets or even presentations and edit them in real-time!
Watch Google Docs presentation for Educators here if embedded player above does not work.
Tech-tivity 11:
1. Go to my Google Doc and explore.
2. Leave a comment on my Junkie Doc.
3. Follow the link to access the document: https://docs.google.com/document/d/1RbNajBgp-PETzDXBJ9uN6IGMTDW-Cwkd4Yuh7m1BXN0/edit?hl=en&authkey=CISP4sQJ
--------------------------------------------
When you go to the document- note some of the features: you can see who is online with you editing the document. When you leave comments you are allowing for discussion on each individual post. If you are the creator of the document you can monitor and resolve comments.
No student emails needed and guess what??!!! You already have a Google Account so you will be able to access all the Google tools your tech-savvy self desires at this very moment!! Watch this tutorial on how to share a document with students without having to create student emails.
Google Docs Drawingtool : An instant Thinking Map creator and a way for collaboration within the maps. CENTERS PEOPLE! Post ideas...
Week 5: Play Week- Google this and that…
I hope you are getting hungry for more! Believe me, when I first starting exploring the tools on the web I could not stop exploring and trying new things. Do not get discouraged if you do not get the tool the first time. Feel free to ask questions and pose comments to the Junkie Group.
Take some time to play more with the tools introduced so far and in your spare time take a look at the web-opoloy known as Google and how it has changed the web with these simple features which can easily be used in your classroom/personal life on a daily basis.
Let’s explore Google Docs, Google Reader, and Google Searches.
Google really is out of control- you need to explore what Google can do for you!
Really, it's amazing!
Really, it's amazing!
Thing 10: Voicethread- Watch, Listen, Collaborate!!
Podcasting/vodcasting is a great way to focus on the areas of listening and viewing in the five essentials of reading. It is also essential to collaborate and to encourage higher level thinking when responding using reading strategies. After all, “Reading is thinking” –that's what I always say…
What if you could encourage collaboration in many forms, for many different types of media, in one place at one time? Sounds like a mouthful, but in a word this is VoiceThread. Watch the brief overview below:
That’s right you can put up to 15 different types of media in a presentation for your students to comment on and modify in numerious ways! I love options, don’t you?
Just think-how could you use this for a center all week?
You can also use this as a tool for students to collaborate on a class project. All VoiceThreads are embeddable and can be put in a blog, wiki, Glog, edmodo or any other web 2.0 interface.
You can also use this as a tool for students to collaborate on a class project. All VoiceThreads are embeddable and can be put in a blog, wiki, Glog, edmodo or any other web 2.0 interface.
What else can Voicethread do?
I registered for this service over two years ago when it was free, so I already have a premium account. It is no longer free, unless you are the first educator at your school to sign up! Ed.VoiceThread is an awesome and affordable service your school can purchase. It provides a safe and secure community. It is around a $1 a student/educator if you sign up for a school subscription. Beg and plead people! District subscription anyone?
Here is a Voicethread I made after the 2009 FAME Conference:
Post a 2-3 sentence reflection on the Junkie Blog about this type of collaboration for the classroom.
Subscribe to:
Posts (Atom)